Knowledge Base
- Home
- Knowledge Base
How to Check Health Monitoring on Batch Configuration Application
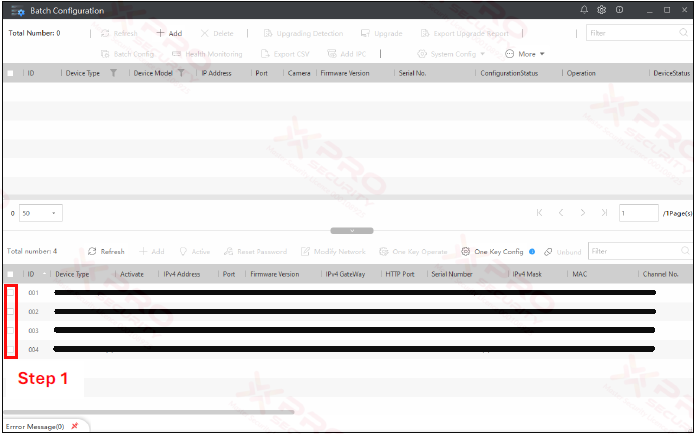
Step 1: Click the checkbox of the desired device.
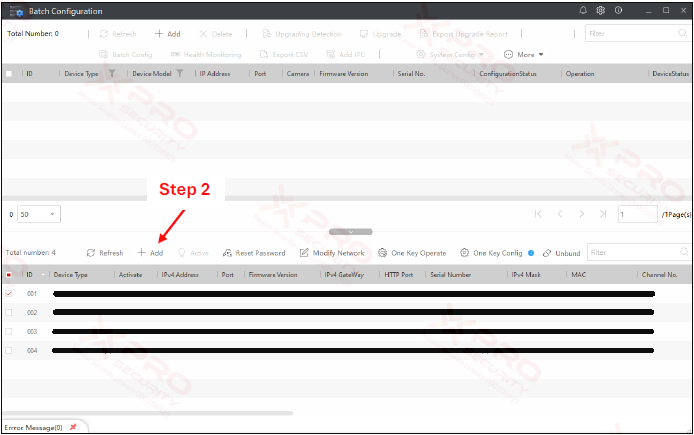
Step 2: Click on “Add”.
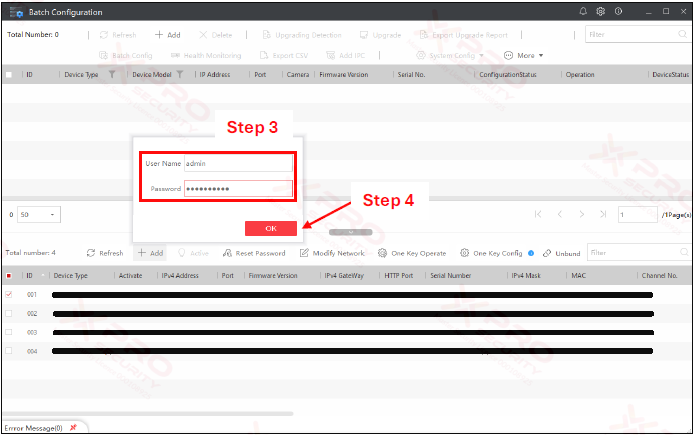
Step 3: Type the user name and password for the device.
Step 4: Click on “OK”.
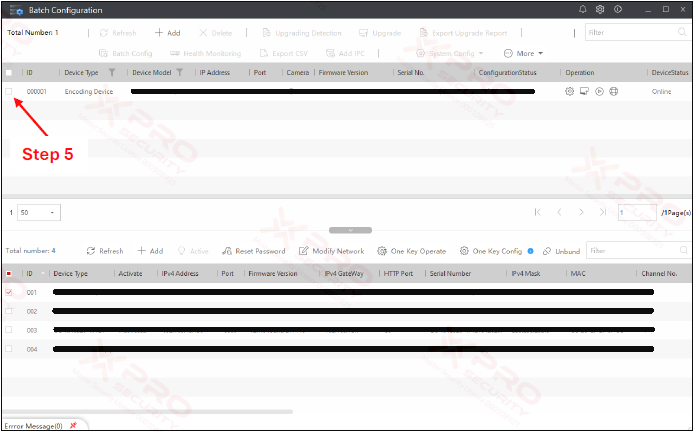
Step 5: Click the check box on the device to select it.
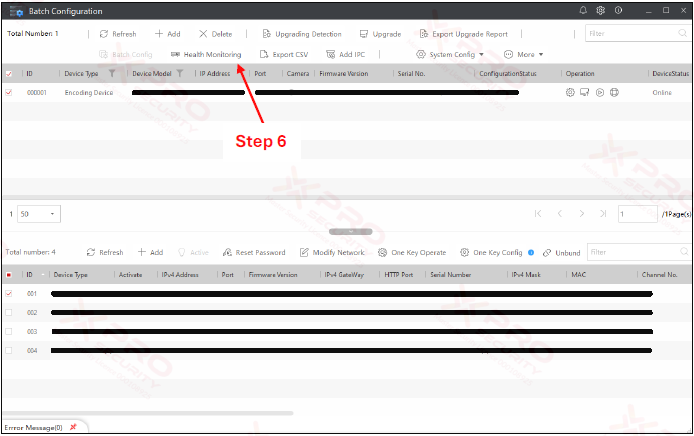
Step 6: Click on “Health Monitoring”.
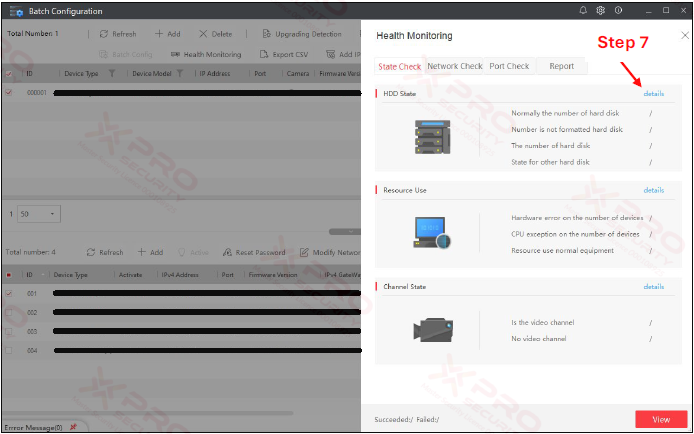
Step 7: To view the HDD health monitoring, click "details" on HDD State.
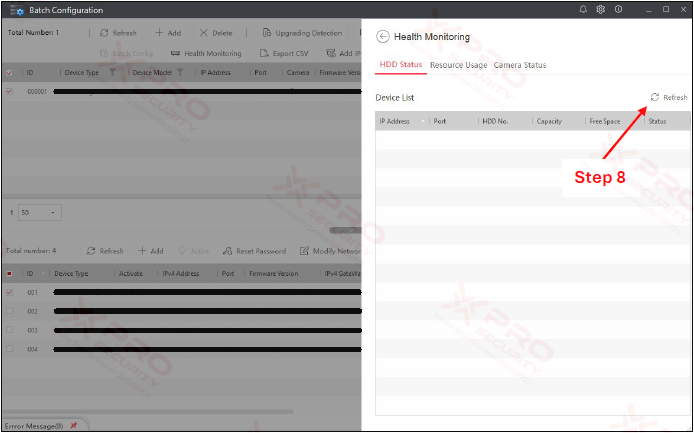
Step 8: Click on “Refresh”.
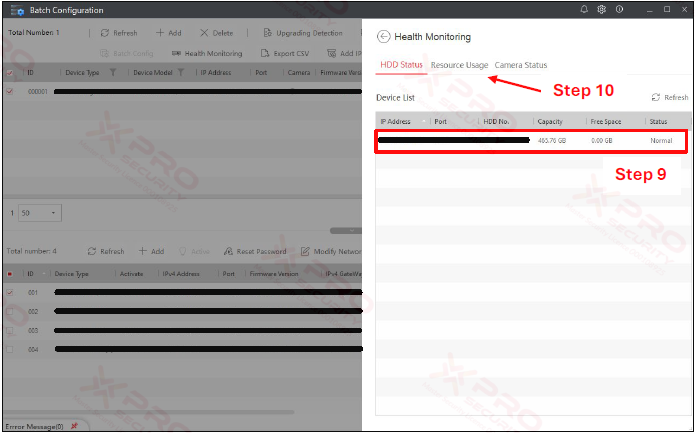
Step 9: This is reporting for HDD.
Step 10: Click on “Resource Usage”.
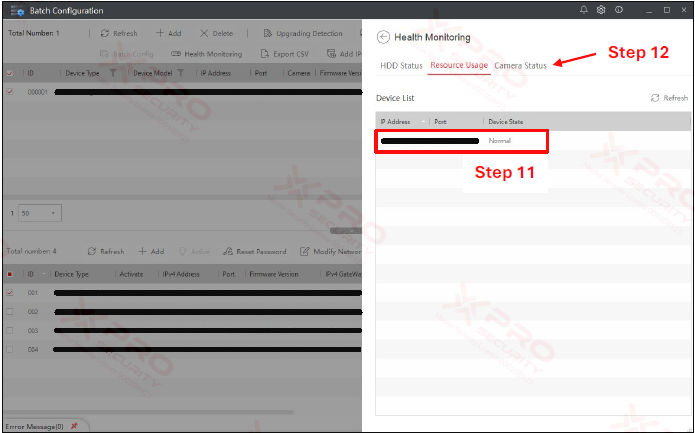
Step 11: This is a Resource Used report.
Step 12: Click on “Camera Status”.
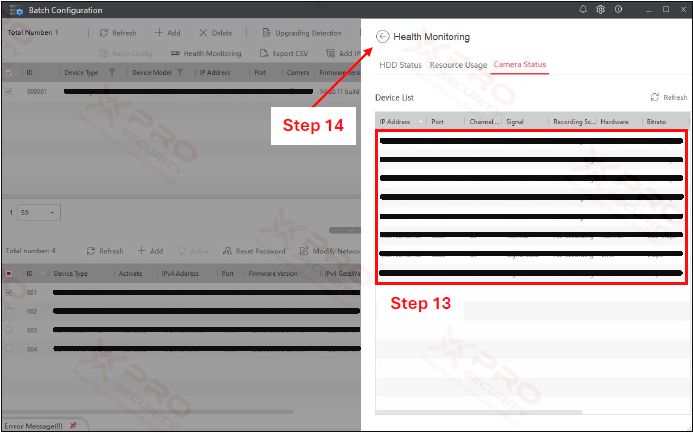
Step 13: This is a camera status report.
Step 14: Click on the arrow icon to go back.
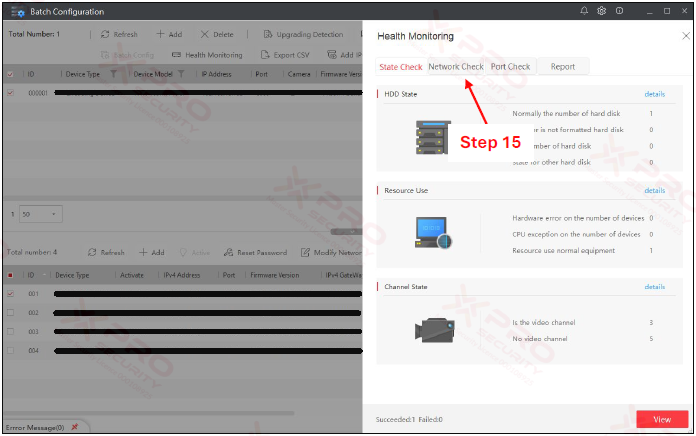
Step 15: Click on “Network Check”.
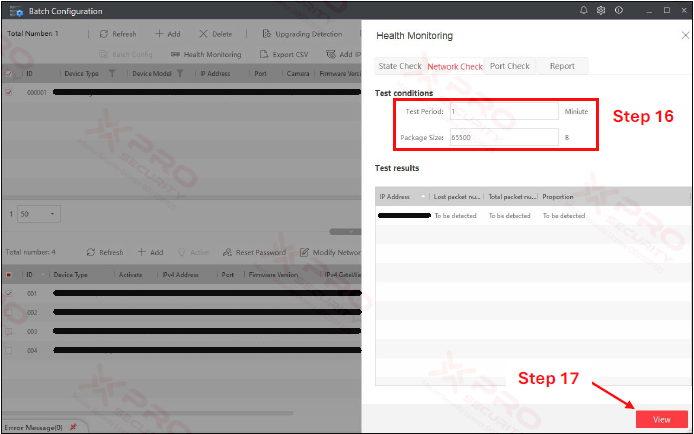
Step 16: Specify how long to test and which package size to use.
Step 17: Click on “View”.
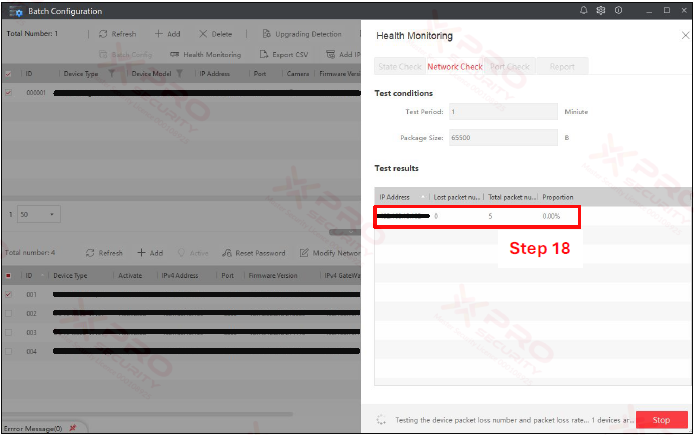
Step 18: Wait for the testing process to be completed.
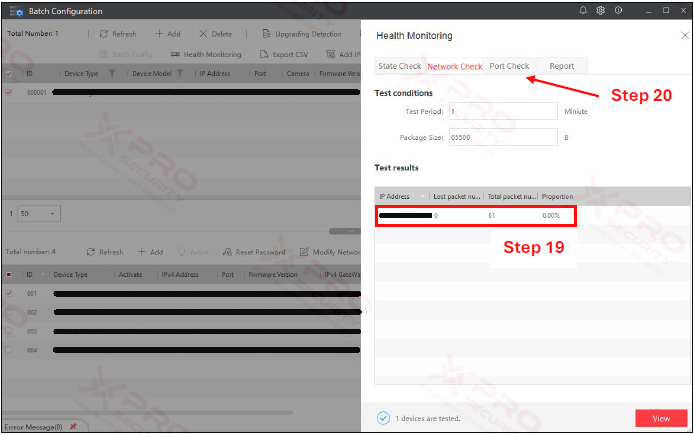
Step 19: These are reports for Network Check.
Step 20: Click on “Port Check”.
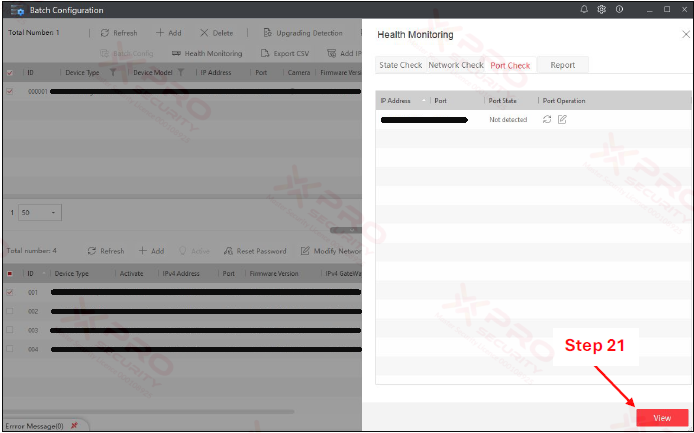
Step 21: Click on “View”.
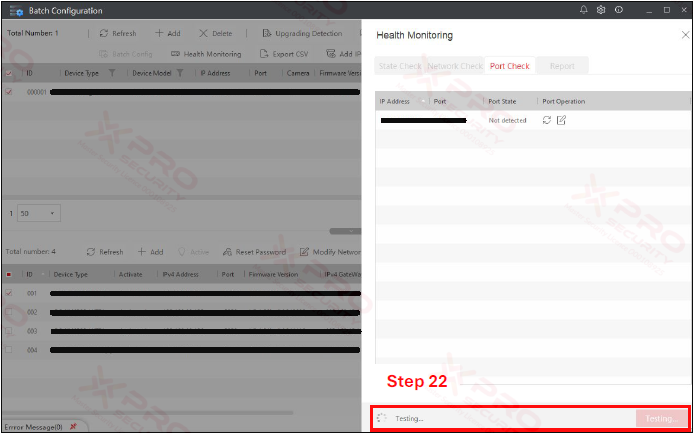
Step 22: Wait for the testing process to be completed.
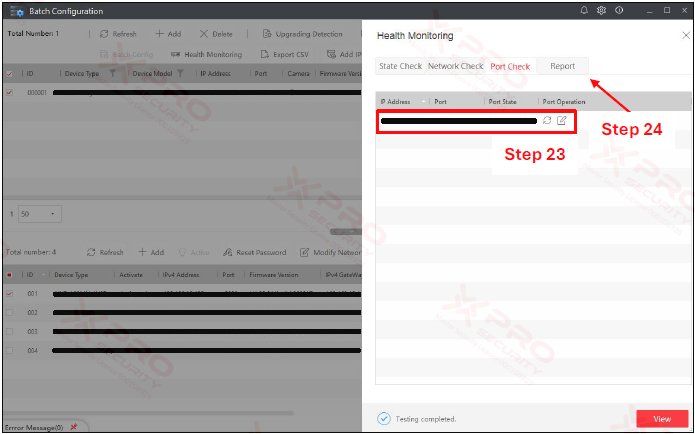
Step 23: These are reports for Port Check.
Step 24: Click on “Report”.
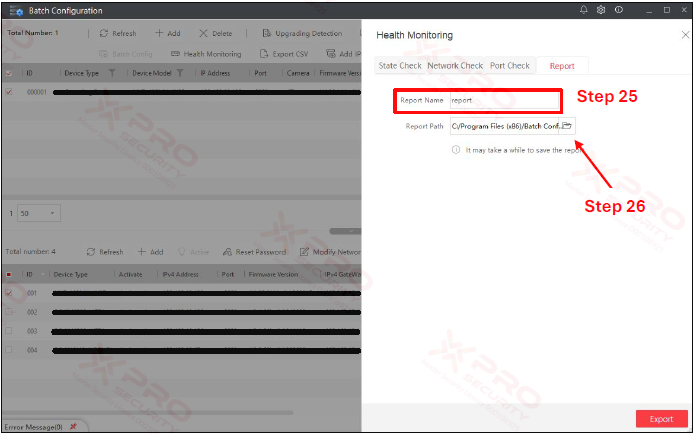
Step 25: Name the health monitoring file for the report.
Step 26: To specify the location of the export report file, click the “Folder” icon.
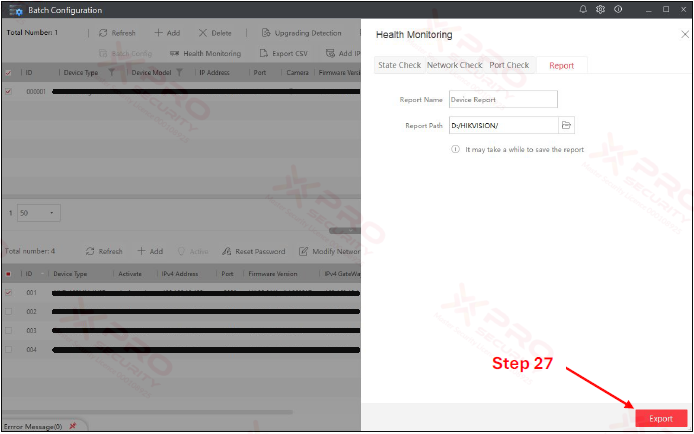
Step 27: Click on “Export”.
Contact Us Today For A Quote
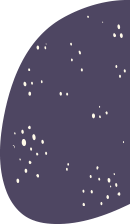
Copyright © 2024 Xpro Group Pty Ltd TA/S Xpro Security